엑셀 파일을 여러 사람이 함께 사용하다 보면, 중요한 수식이 지워지거나 변경되는 일이 생길 수 있어요.
특히 공동 작업 파일에서는 이런 실수를 방지하기 위해 셀 보호 기능을 활용하는 것이 중요합니다!
오늘은 특정 영역만 편집 가능하도록 설정하는 방법과 셀 보호 해제하는 방법까지 단계별로 쉽게 알려드릴게요. 🚀
✅ 셀 보호 적용하기 – 특정 영역만 수정 가능하도록 설정
📌 셀 보호를 하면 어떤 점이 좋을까요?
✔ 중요한 수식이 실수로 수정되는 것 방지
✔ 필요한 데이터만 변경할 수 있도록 제한 가능
✔ 공동 작업 시 실수로 인한 데이터 오류 최소화
📌 예제 상황
아래와 같은 상품 주문 내역이 있는 시트를 사용한다고 가정해볼게요.
우리는 수량(D열)만 변경 가능하도록 설정하고, 나머지는 보호하려고 합니다.
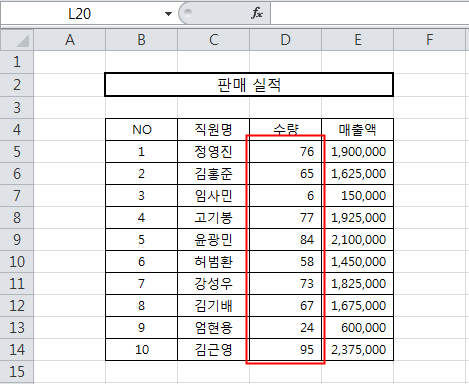
✨ 셀 보호 적용 방법 (단계별 안내)
1️⃣ 수량(D5:D14) 영역을 선택합니다.
➡ [홈] → [서식] → [셀 잠금] 클릭
➡ 선택한 수량 영역의 셀 잠금을 해제합니다.
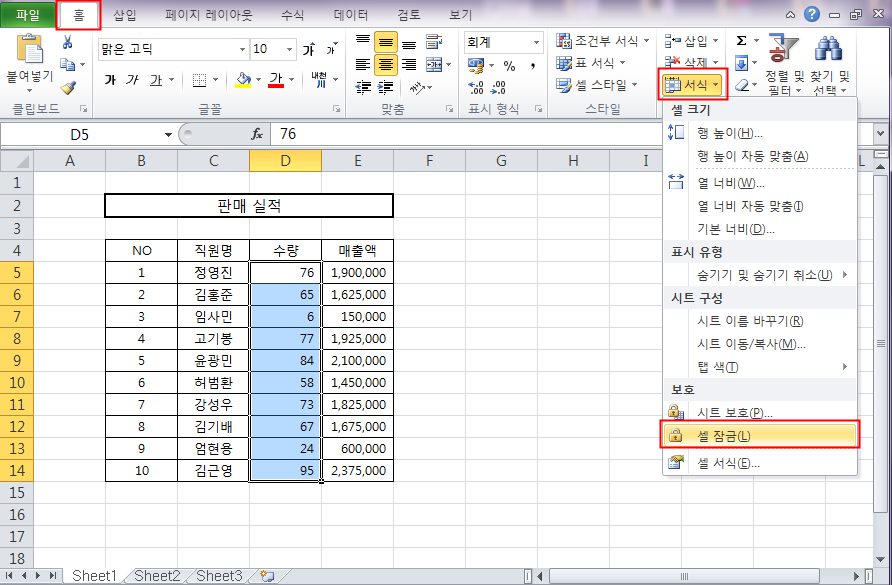
💡 TIP!
엑셀에서는 기본적으로 모든 셀이 자동으로 잠겨 있음 → 특정 셀을 수정 가능하게 하려면 먼저 잠금 해제가 필요!
2️⃣ [홈] → [서식] → [시트 보호] 선택
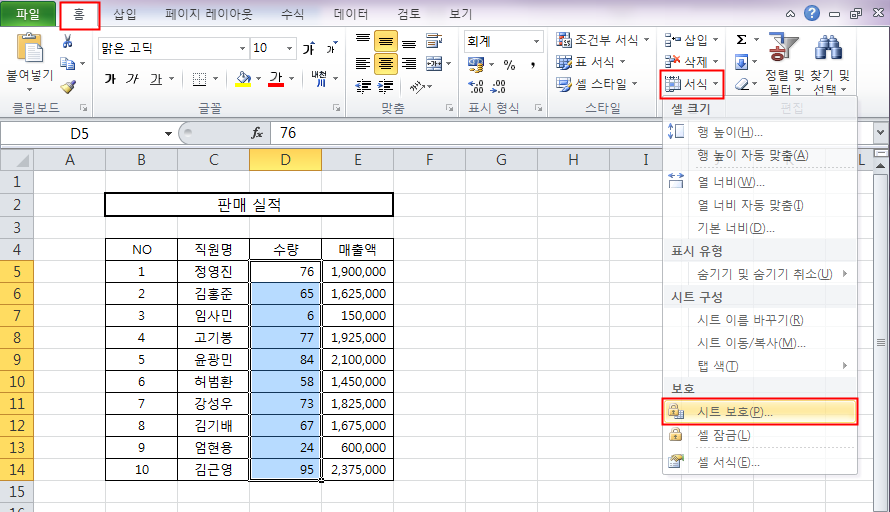
3️⃣ [시트 보호] 창에서 암호를 입력
➡ 원하는 암호를 설정한 후, "잠긴 셀 선택" 옵션을 해제하세요!
➡ 이렇게 하면 D5:D14(수량)만 편집 가능하고, 나머지 영역은 보호됩니다.
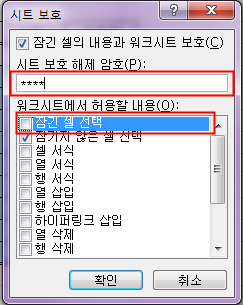
4️⃣ 암호 확인 창이 나타나면 한 번 더 암호 입력 후 확인!
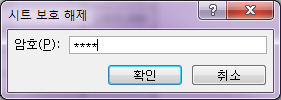
📌 이제 수량 입력란(D5:D14)만 수정 가능하고, 나머지는 보호됩니다.
✅ 셀 보호 해제하기 – 수정이 필요할 때
🚀 이미 설정된 셀 보호를 해제하고 싶다면?
1️⃣ [홈] → [서식] → [시트 보호 해제] 선택
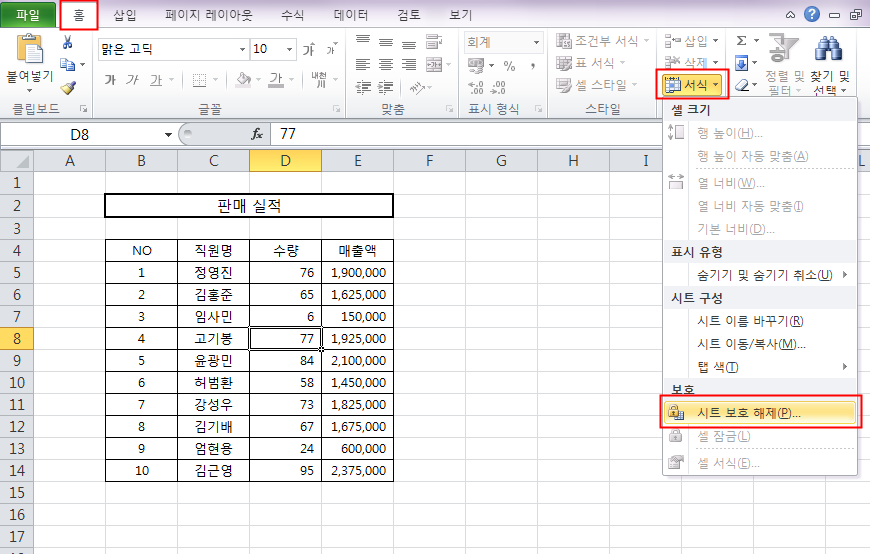
2️⃣ 설정했던 암호 입력 후 확인 버튼 클릭
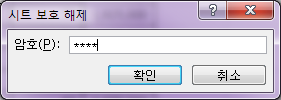
📌 이제 모든 셀을 자유롭게 수정할 수 있습니다!
🎯 셀 보호 기능, 이렇게 활용하세요!
✅ 공동 작업 파일에서 실수 방지 → 중요한 데이터 수정 제한
✅ 자동 계산되는 수식 보호 → 실수로 변경될 위험 감소
✅ 양식 입력 시, 특정 셀만 수정 가능하도록 설정
📌 한 번만 설정해두면, 실수를 방지하고 더 효율적으로 작업할 수 있어요!
'3. 생산성 ⚙️ > 엑셀' 카테고리의 다른 글
| 🔢 엑셀 SUMIF & SUMIFS 함수 – 한 번에 합계 구하는 꿀팁! (0) | 2025.03.17 |
|---|---|
| ⏳ 엑셀 단축키 정리 – 퇴근 시간을 앞당기는 엑셀 꿀팁! (2) | 2025.03.16 |